Enterprise Recon 2.6.1
Reports
You can generate reports that provide a summary of scan results and the action taken to secure these match locations.
You can generate the following reports:
- Global Summary Report: Summary of scan results for all Targets.
- Target Group Report: Summary of scan results for all Targets in a Target group.
- Target Report: A specific Target’s scan results.
- Match Report: Match results and information for all or selected Targets generated from the Investigate page.
Reading the Reports lists and describes the information that can be found in the various reports.
The reports are available as the following file formats:
- PDF
- A4 size
- Letter size
PDF reports can have a maximum of 8000 pages. The PDF is truncated if the report exceeds 8000 pages.
To receive the full report, export to another file format instead. - HTML
- XML
- Plain text
- CSV
The "Scanned Bytes" value displayed in reports may not match the physical size of data scanned on the Target. Files and locations on the Target are processed to extract meaningful data. This data is then scanned for sensitive information. Since only extracted data is scanned, the amount of "Scanned Bytes" may be different from the physical size of files and locations on the Target.
- For compressed files (e.g. ZIP archives) or locations, the data is decompressed and extracted before it is scanned for sensitive data, resulting in a higher number of "Scanned Bytes" for the file.
- For XML files, XML tags are stripped from the file before the contents are scanned for sensitive data, resulting in a lower number of "Scanned Bytes" for the XML file.
- For image files, when the OCR feature is enabled, only relevant data is extracted from the file and scanned for sensitive data, resulting in a lower number of "Scanned Bytes" for the image file.
Global Summary Report
The Global Summary Report displays a summary of scan results for all Targets.
To generate a Global Summary Report:
-
Log in to the ER2 Web Console.
- Go to Dashboard.
- On the top right of the Dashboard page, click Summary Report.
-
In the Save Summary Report window, select the file format of the report.
- Click Save.
Reading the Global Summary Report
The table below describes the information found in a Global Summary Report:
| Detail | Description |
|---|---|
| Report header | Header that describes the scope of the report. |
| Report overview | Summary of matches found, and the number of Global Filters and Data Types used. |
| Summary | Summary of number of Targets scanned, organized by:
|
| Match breakdown | Breakdown of matches by:
|
| Global Filters | Global Filters used in the scan. |
See Reading the Reports for a summary of the information that can be found across all report types.
Target Group Report
To generate a Target Group Report:
-
Log in to the ER2 Web Console.
- Go to the Targets page.
- Hover over the Target Group and click on the gear
 icon.
icon. - (Optional) Select View Current Report from the drop-down menu. In the Report page, click Save This Report to save the current Target Group report.
- Select Download Report from the drop-down menu.
- Select a Format for the Target Group Report.
- Click Save.
To download other reports for the Target Group:
- Go to the Targets page.
- On the top right of the Targets page, click Target Group Report.
- In the Save Target Group Report dialog box, select a Target Group.
-
Select from the following report generation options:
Field Description Report Type - Group Target Report
Summary of scan results for all Targets in a Target group. - Current Consolidated Report
Creates a zip file that contains individual reports for each Target in the Target group. The report displays the Target's scan history up to the latest scan.If the Target Group contains a Target that was remediated, the Consolidated Report shows details of the remedial action taken and the Target remediation log. - Latest Scan Reports
Creates a zip file that contains individual reports for each Target in the Target group.
The report displays details on the Target's latest scan.
Format Select the file format for the report.
Report format options: PDF (A4), PDF (US Letter), HTML, XML, Text, CSV.Content Select the content to be included in the report.
- Match Samples
Select this option to include contextual data for match samples in the generated report.Match samples may not be available if the Master Server does not have complete match data information.This option is not available when the selected Report Type is Group Target Report. - Metadata
Select this option to include metadata in the generated report.
Metadata fields include Access PRO details, "File owner", "File modification", "Key", "Schema", "From", "Date", etc.Information that constitutes Metadata is different for each target type.This option is not available when the selected Report Type is Group Target Report. - Detail each stream
Select this option to include details on the full object path or data stream of the matched data.For a match that is detected in the file MyFile.txt contained within the archive D:\MyFolder.zip:- If Detail each stream is selected, the "Location" information in the CSV report is displayed as File path D:\MyFolder.zip->MyFile.txt
- If Detail each stream is not selected, the "Location" information in the CSV report is displayed as File path D:\MyFolder.zip
This option is only available for the CSV report format.This option is not available when the selected Report Type is Group Target Report.
- Group Target Report
- Click Save.
Reading the Target Group Report
The table below describes the information found in a Target Group Report:
| Detail | Description |
|---|---|
| Report header | Header that describes the scope of the report. |
| Report overview | Summary of matches found, and the number of Global Filters and Data Types used. |
| Summary | Summary of number of Targets scanned, organized by:
|
| Match breakdown | Breakdown of matches by:
|
| Metadata | Metadata information for the match location. |
| Global Filters | Global Filters used in the scan. |
| Remediation performed | Summary of remedial actions performed. The report shows the number of matches remediated for each type of remedial action. |
| Operation log | Details on the location of remediated matches, status of remedial action, and the number of matches remediated. Only displayed for consolidated Target Reports and consolidated Target Group Reports. |
See Reading the Reports for a summary of the information that can be found across all report types.
Target Report
To generate a Target Report:
-
Log in to the ER2 Web Console.
- Go to the Targets or Investigate page.
- (Targets page only) Expand the group your Target resides in.
- Hover over the Target and click on the gear
 icon.
icon. - (Optional) Select View Current Report from the drop-down menu. In the Report page:
- Click Save This Report to save the current consolidated report; or
- Click View Other Reports to save other consolidated or isolated reports.
- Select Download Report from the drop-down menu.
-
In the Save Target Report dialog box, select from the following report generation options:
Field Description Report Type - Consolidated Report
A summary of the entire scan history of a given Target and a brief status summary of the last ten scans.- Current report: A scan history of a given Target up to the latest scan.
- Historical report: A scan history of a given Target up to the selected report date.
- Isolated Report
Saves a report for a specific scan.
Scan Date If Consolidated Report is selected:
- Current report - [Latest scan date and time]
- Historical report - [Previous scan date and time]
If Isolated Report is selected:
- Scan Report - [Scan date and time]
Format Select the file format for the report.
Report format options: PDF (A4), PDF (US Letter), HTML, XML, Text, CSV.Content Select the content to be included in the report.
- Inaccessible Locations
Select this option to generate a report of inaccessible locations for a Target.This option is only available for the CSV report format. - Match Samples
Select this option to include contextual data for match samples in the generated report.Match samples may not be available if the Master Server does not have complete match data information. - Metadata
Select this option to include metadata in the generated report.
Metadata fields include Access PRO details, "File owner", "File modification", "Key", "Schema", "From", "Date", etc.Information that constitutes Metadata is different for each target type. - Detail each stream
Select this option to include details on the full object path or data stream of the matched data.For a match that is detected in the file MyFile.txt contained within the archive D:\MyFolder.zip:- If Detail each stream is selected, the "Location" information in the CSV report is displayed as File path D:\MyFolder.zip->MyFile.txt
- If Detail each stream is not selected, the "Location" information in the CSV report is displayed as File path D:\MyFolder.zip
This option is only available for the CSV report format.
- Consolidated Report
- Click Save.
Reading the Target Report
The table below describes the information found in a Target Report:
| Detail | Description |
|---|---|
| Report header | Header that describes the scope of the report. |
| Target description | Target Group, platform type and the scan date. |
| Report overview | Summary of matches found, and the number of Global Filters and Data Types used. |
| Match breakdown | Breakdown of matches by:
|
| Brief scan history | Shows Last 'n' Searches for a Target where 'n' is the number of searches done for the target. |
| Prohibited data locations | Locations that need immediate remedial action. |
| Match samples | Samples of match data.
Match samples may not be available if the Master Server does
not have complete match data information.
|
| Metadata | Metadata information for the match location. |
| Data Classification with MIP PRO | MIP sensitivity label and classification type for the match location. |
| Access Control PRO | Access control actions taken on the match location.
This information is only available for scans where
Data Access Management was enabled.
|
| Global Filters | Global Filters used in the scan. |
| Remediation performed | Summary of remedial actions performed. The report shows the number of matches remediated for each type of remedial action. |
| Operation log | Details on the location of remediated matches, status of remedial action, and the number of matches remediated. Only displayed for consolidated Target Reports and consolidated Target Group Reports. |
See Reading the Reports for a summary of the information that can be found across all report types.
Match Report PII PRO
A Match Report contains the match information for the Targets or match locations that are selected in the results grid of the Investigate page. Match Reports are only available in CSV format.
Generate Match Reports
To generate a Match Report:
- Go to the Investigate page.
-
(Optional) Select one or more filters in the Filters Locations by panel and click on Apply Filter to show specific Targets and match locations in the results grid.
Apply filters before clicking Export to reduce the number of Targets and match locations for the Match Report.
If no filters are applied, all Targets and match locations on the Master Server will be included in the Match Report. - In the results grid, select the match locations to be included in the Match Report.
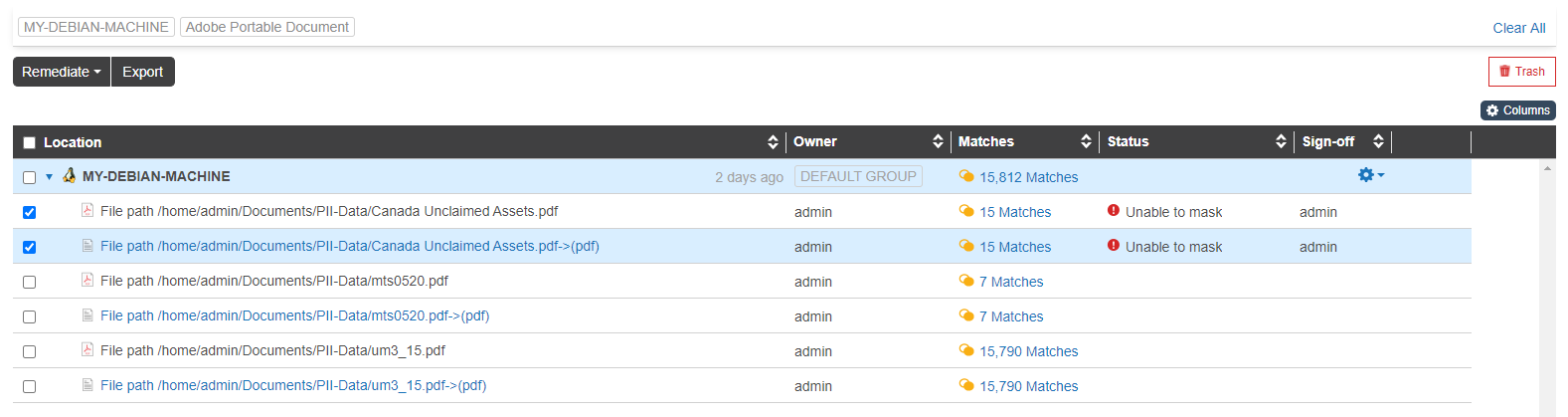
- Click on Export. The Generating Report dialog box details the filters that
have been applied and the number of Targets or match locations that will be included
in the Match Report.
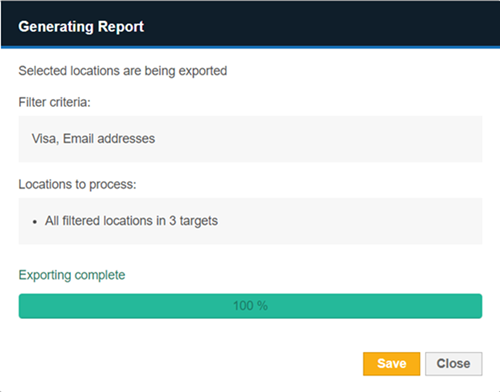
-
The progress bar reaches 100 % when the match locations have been fully exported. Click Save to download the Match Report.
Navigating away from the Investigate page while the Match Report generation is in progress may cause the operation to be canceled.
Reading the Match Report
The table below describes the information found in the Match Report:
| Detail | Description |
|---|---|
| Target Group | Target Group name. |
| Target | Target name. |
| Location | Target location path. |
| [Metadata] | Metadata information for the Target location. |
| [Access Permissions] PRO | Groups, users, and user classes with Execute, Full, Modify, Read or Write permissions for the Target location.
This information is only available for scans where
Data Access Management was enabled.
|
| [Match Count per Data Type] | Number of matches per data type for the Target location. |
| Access Count PRO | The number of unique users that have any level of access permissions to the match location.
See View Access Status for more information.
This information is only available for scans where
Data Access Management was enabled.
|
| Access Control PRO | Status of the most recent access control action performed on the Target location.
This information is only available for scans where
Data Access Management was enabled.
|
| Remediation | Status of the most recent remediation action performed on the Target location. |
| Sign-Off | Text entered into the Sign-off field when the most recent operation (remediation, access control PRO or classification) was taken. |
| Reason | Text entered into the Reason field when the most recent operation (remediation, access control PRO or classification) was taken. |
| User | User that performed the most recent operation (remediation, access control PRO or classification) on the Target location. |
| MIP Label PRO | Displays the latest MIP sensitivity label applied to the location. |
| Classification Type PRO | If the location has any MIP sensitivity label applied, this column indicates if the label
was
|
| [Risk Profile] PRO | All risk profiles that are mapped to the Target location. |
| Delegation PRO | Displays Delegated if there is at least one active delegated remediation task associated with the match location. |
See Reading the Reports to compare information provided in Match Report with other reports.
Reading the Reports
The following table is a summary of all details that can be found in each report type:
| Detail | Displays | Report Availability |
|---|---|---|
| Report header | Header that describes the scope of the report. |
|
| Target description | Target Group, platform type and the scan date.
|
|
| Report overview | Summary of matches found, and the number of Global Filters and Data Types used. |
|
| Summary | Summary of number of Targets scanned, organized by:
|
|
| Match breakdown | Breakdown of matches by:
|
|
| Brief scan history | Shows Last 'n' Searches for a Target where 'n' is the number of searches done for the target. |
|
| Prohibited data locations | Locations that need immediate remedial action. |
|
| Match samples | Samples of match data.
Match samples may not be available if the Master Server does
not have complete match data information.
|
|
| Metadata | Metadata information for the match location. |
|
| Global Filters used | Global Filters used in the scan. |
|
| Remediation performed | Summary of remedial actions performed. The report shows the number of matches remediated for each type of remedial action.
|
|
| Access Control actions PRO | Summary of access control actions taken on the Target location.
This information is only available for scans where
Data Access Management was enabled.
|
|
| Data Classification with MIP actions PRO | Summary of MIP classification information and data classification actions taken on the Target location. |
|
| Risk Scoring and Labeling PRO | Risk Score and Risk Label information for the Target location. |
|
| Operation log | Details on the location of remediated matches, status of remedial action, and the number of matches remediated. Only displayed for consolidated target reports and consolidated target group reports. |
|
| Delegated Remediation PRO | Delegated Remediation status for the Target location. |
|
PII This feature is only available in Enterprise Recon PII Edition. To find out more about upgrading your ER2 license, please contact Ground Labs Licensing. See Subscription License for more information.
PRO This data is only available in Enterprise Recon PRO Edition. To find out more about upgrading your ER2 license, please contact Ground Labs Licensing. See Subscription License for more information.