Enterprise Recon 2.5.0
Mail Settings
Configure Mail Settings to allow ER2 to send email notifications and password recovery emails.
From the Settings > Notifications > Mail Settings page, you can configure:
Message Transfer Agent
For ER2 to send emails to users, you must set up a Message Transfer Agent (MTA) in the Mail Settings page. You can have more than one active MTA.
ER2 automatically distributes the Mail Queue among the active MTAs for sending emails. See View Mail Queue.
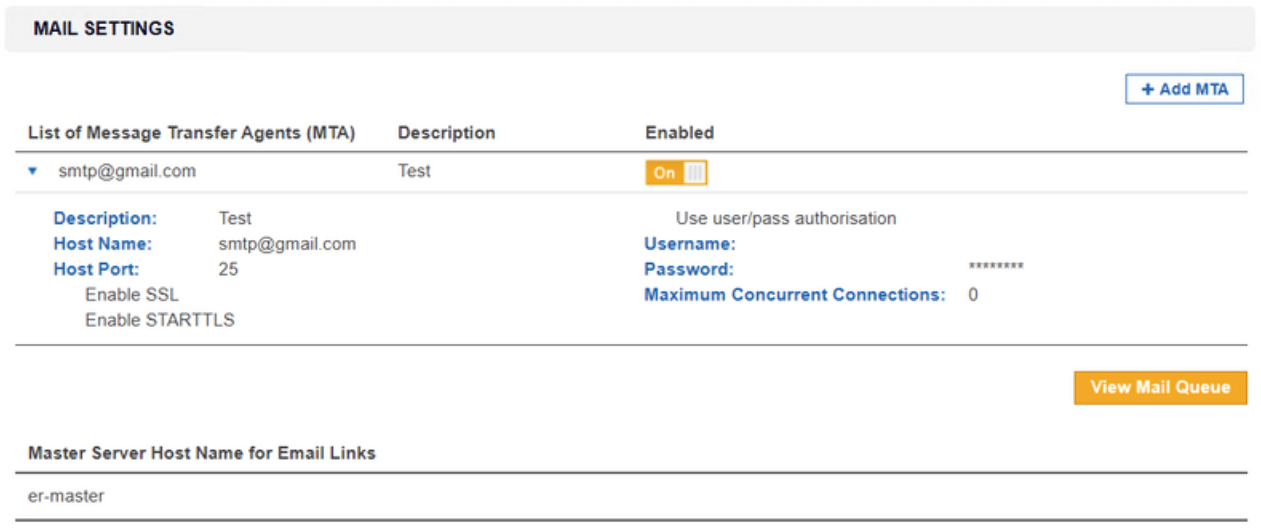
From the List of Message Transfer Agents (MTA) section, you can:
| Feature | Description |
|---|---|
| View list of MTAs | Displays a list of of MTAs. To view details of a MTA, click the arrow ◀ to the left of the MTA host name. |
| Add MTA | See Set Up MTA. |
| Edit MTA | Hover over the MTA and click Edit. |
| Remove MTA | Hover over the MTA and click Remove. |
| View Mail Queue | To view unsent emails, go to the bottom-right of the Mail Settings page and click View Mail Queue. The Mail Queue page displays the number of attempts, the delivery attempt and the intended receiver of the email. |
Set Up MTA
To set up a MTA:
- Log in to the ER2 Web Console.
- Go to Settings > Notifications > Mail Settings.
- On the top-right of the Mail Settings page, click +Add MTA.
-
In the Add New MTA window, fill in the following fields:
MTA settings may vary. Check with your email provider or system administrator for details.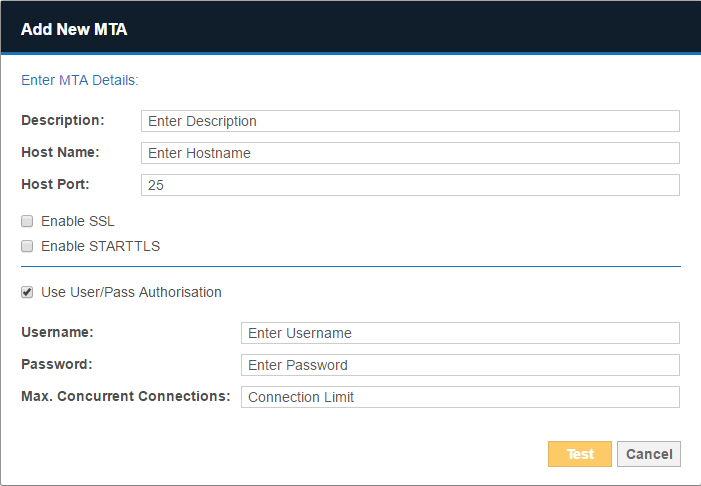
Field Description Description Enter a name to describe this MTA. Host Name Enter the MTA hostname from your email service provider, e.g. smtp.gmail.com. Host Port Enter the port used for MTAs, e.g. default TCP port: 25; default SSL port: 465. Enable SSL When selected, SSL is enabled. Enable STARTTLS When selected, STARTTLS is enabled. The Host Port defaults to 587. Use User/Pass Authorization Select to set up a MTA that requires credentials: -
Username: Enter a user name. This user must be able to send out emails from the default ER2 admin user's email address
- Password: Enter the password for the given Username.
- Max. Concurrent Connections: Enter to set the connection limit.
-
- Click Test to test the connection.
- In the Test Email Settings window, enter a valid email address and click Ok to send a test email.
If your settings are correct, Email server accepted mail for delivery is displayed.
The MTA appears on the Mail Settings page under the List of Message Transfer Agents (MTA).
Master Server Host Name for Email
By default, password recovery emails delivered by the MTA uses the host name of the Master Server in the password recovery URL.
In environments where the DNS is configured to require the use of a fully qualified domain name, the default password recovery URL will fail.
Instead, configure ER2 to use the fully qualified domain name, e.g. er-master.domain_name.com.
To set the Master Server Host name for email:
- From the Mail Settings page, go to the Master Server Host Name for Email Links section.
- Hover over the Master Server host name and click Edit.
- In Edit Host, enter the fully qualified domain name of the Master Server:
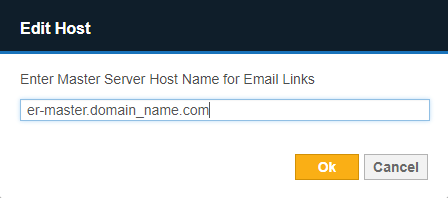
- Click Ok.