Enterprise Recon 2.5.0
Scan History
Each Target has a record of all performed scans in its Scan History. Users can use the Scan History page to see details for all scans attempted on each Target location.
This section covers the following topics:
- Scan History Page
- Scan History Page Details
- Download Scan History
- Download Isolated Reports for Scan
Scan History Page
The Scan History page is available in two modes:
- Target level: Contains details for scans attempted across all Target locations under the selected Target.
- Target location: Contains details for scans attempted on a specific Target location.
Scan History for a Target
There are several ways to view the Scan History for a Target.
Targets
- Log in to the ER2 Web Console.
-
Go to the Targets page.
-
Expand the group your Target resides in.
-
Hover over the Target and click on the gear
 icon.
icon. - Select View Scan History from the drop-down menu.
Investigate
- Log in to the ER2 Web Console.
-
Go to the Investigate page.
-
Hover over the Target and click on the gear
 icon.
icon. - Select Scan History from the drop-down menu.
Scan History for a Target Location
To open the Scan History page for a Target location:
- Log in to the ER2 Web Console.
- Go to the Targets page.
- Expand the group your Target resides in.
- Expand the Target your Target location resides in.
- Hover over the Target location and click on the gear
 icon.
icon.
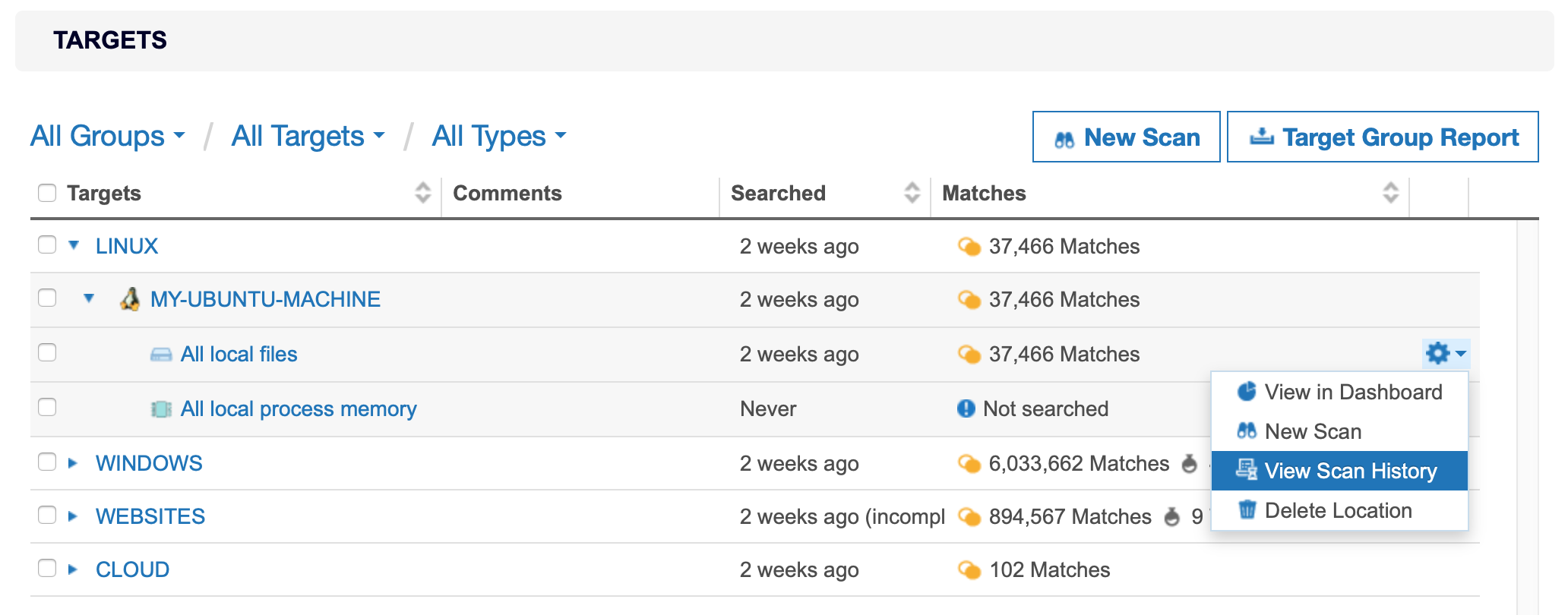
- Select View Scan History from the drop-down menu.
Scan History Page Details
The following table describes the properties displayed for each scanned Target location:
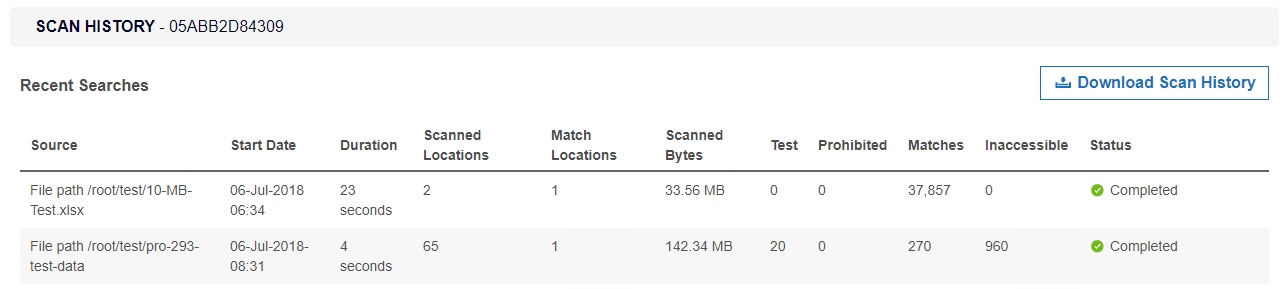
| Property | Description |
|---|---|
| Source | The source Target location scanned.
For example, File path /root/sensitive/location.txt. |
| Start Date | Date the scan started, in the format DD-MMM-YYYY HH:MM.
For example, 06-Jul-2018 06:34. |
| Duration | Length of time taken for this scan. |
| Scanned Locations | The total number of individual locations (files, database records, URIs) scanned within the source Target location. |
| Match Locations | The total number of individual locations (files, database records, URIs) that contain matches. |
| Scanned Bytes | The total amount of data scanned for that Target location. See Scanned Bytes for more information. |
| Test | The number of matches found on this Target location that are known test data types. See Test Data for more information. |
| Prohibited | The number of matches found on this Target location that constitute prohibited data under the PCI DSS. |
| Matches | The number of matches found on this Target location. |
| Inaccessible | The number of inaccessible locations encountered during the scan. |
| Status | The current state of the scan. |
Scanned Bytes
The value displayed in the "Scanned Bytes" column may not match the physical size of data scanned on the Target. Files and locations on the Target are processed to extract meaningful data. This data is then scanned for sensitive information. Since only extracted data is scanned, the amount of "Scanned Bytes" may be different from the physical size of files and locations on the Target.
Examples
- For compressed files (e.g. ZIP archives) or locations, the data is decompressed and extracted before it is scanned for sensitive data, resulting in a higher number of "Scanned Bytes" for the file.
- For XML files, XML tags are stripped from the file before the contents are scanned for sensitive data, resulting in a lower number of "Scanned Bytes" for the XML file.
- For image files, when the OCR feature is enabled, only relevant data is extracted from the file and scanned for sensitive data, resulting in a lower number of "Scanned Bytes" for the image file.
Download Scan History
Click on Download Scan History to download a CSV file containing all the information found on the Scan History page.

Download Isolated Reports for Scan
You can download isolated reports for each recorded scan in the Scan History page. The isolated report contains only results (e.g. match details and inaccessible locations) from that particular scan.
To download an isolated report for a single scan, hover over that scan and click on Save.
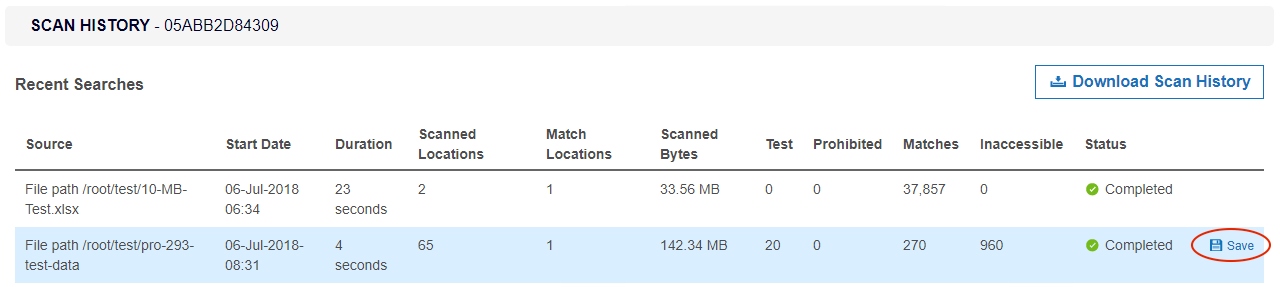
For more information on saving scan reports, see Reports.