Enterprise Recon 2.13.0
Investigate Page User Interface
This section covers the following:
Investigate Page Components
Below are the components found in the
Investigate page:
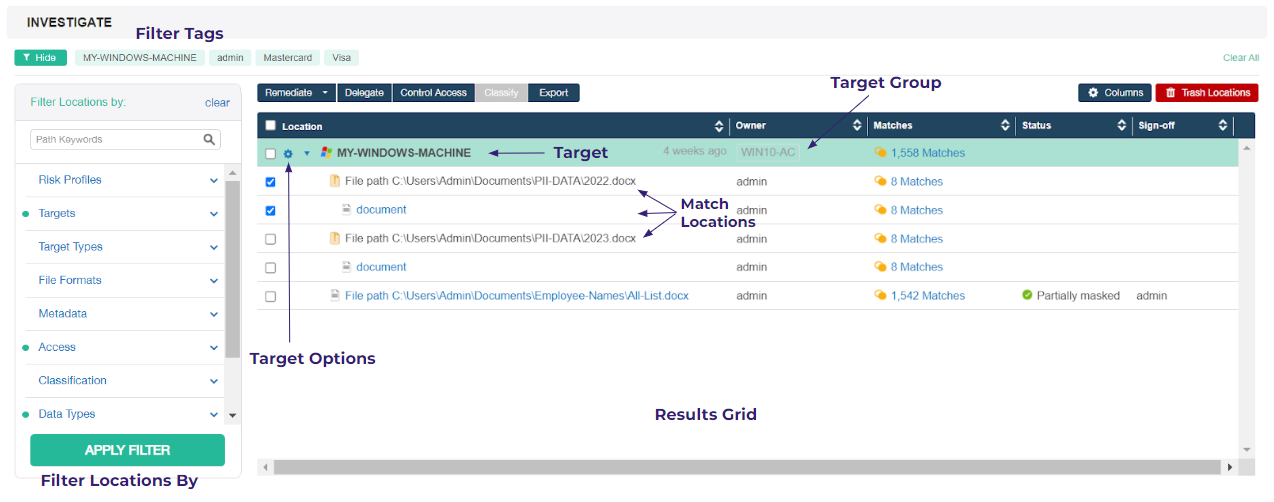
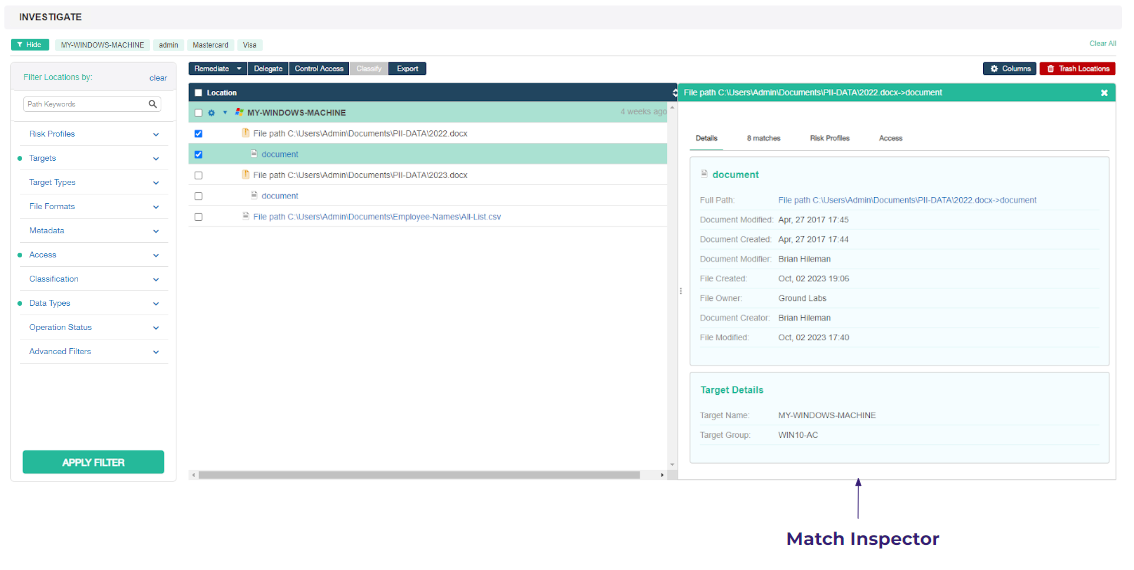
| Component | Description |
|---|---|
| Results Grid |
Displays the match results across all Targets. Target Group tags indicate the Target Group that the Target belongs to, and filter tags describe the filters that are applied to the match results set in the results grid. Clicking on the arrow to the left of the Target name expands to show all match locations within a Target. Match results should then be reviewed and remediated where necessary. |
| Sort Match Locations | Display match results within a Target by the selected sort order (e.g. Location, Owner, Status, Sign-Off, Matches). See Sort Match Locations for more information. |
| Filter Locations By | Display specific Targets or match locations according to the filter criteria. See Filter Targets and Locations for more information. |
| Columns | Add, remove, and prioritze columns to display in the Results Grid. See Results Grid Column Chooser for more information. |
| Match Inspector | Displays detailed information for a match location. See View Match Inspector for more information. |
| Remediate | Perform remedial actions on selected Targets and match locations.
See Remediation
for more information.
This feature is only available to users with
Remediate or Global Admin permissions.
|
| Control Access PRO | Perform access control actions on selected Targets and match locations. See Data Access Management for more information. |
| Classify PRO | Manually classify or remove the MIP sensitivity labels for selected Targets and match locations.
See Data Classification with MIP for more information.
This feature is only available to users with Classification or Global Admin permissions.
|
| Trash Locations | Remove scan results for specific locations or data types from a Target. See Trash Locations for more information. |
| Export | Export a CSV report of the Targets and match locations that are selected in the results grid. See Export Match Reports for more information. |
Target Options  |
Dropdown menu to Edit Target, access Target Reports, Inaccessible Locations, Operation Log, Scan History and Scan Trace Logs. |
Filter Criteria
The table below shows all filter criteria that can be selected and specified to show specific Targets and match locations in the results grid:
| Filters | Description |
|---|---|
| Path Keywords | Only show match locations that contain a given keyword in the path or file name. Partial string matching is supported. |
| Risk Profiles PRO | Only show match locations that are mapped to specific risk profiles, or classified
as specific risk levels.
See Risk Scoring and Labeling for more information. |
| Targets | Only show results for the selected Target Groups or Targets. |
| Target Types | Only show results for the selected Target types. |
| File Formats | Only show results for the selected file formats or content types. |
| Metadata | Only show match locations that contain specific metadata information. Available metadata filters include:
|
| Access PRO | Only show match locations that are accessible by specific groups, users, or user classes.
Use the following format to filter by domain groups or user: <domain>\<group or username>.
See Data Access Management for more information. The Access filter will only apply to locations scanned or rescanned with ER 2.2 and above.
|
| Classification PRO | Only show match locations with the selected
See Data Classification with MIP for more information. The Classification filter will only apply to locations scanned or rescanned with ER 2.2 and above.
|
| Data Types | Only show match locations that contain the selected data types. |
| Operation Status | Only show match locations with the selected remediation, access control or classification status. |
| Advanced Filters | Only show match locations that fulfil the conditions defined in the selected Advanced Filters. |
To apply filter criteria, see Investigate.
Match Inspector Components
The Match Inspector window allows you to review the list of matches for a specific match location and evaluate the remediation options.
The following table outlines all components found in the Match Inspector window:

| Component | Description |
|---|---|
| Match Inspector window header | Displays the name of the path of the selected match location. |
| Label | Tags that summarize additional information related to the match location, such as the current operation status, current delegated remediation status, associated risk profiles, and applied MIP classification. |
| Match Inspector tabs | Displays important information that are categorized into four tabs: Details tab, [match count] tab, Risk Profiles tab, and Access tab. See Match Inspector Tabs for more information. |
To review the details in the Match Inspector window, see Investigate.
Match Inspector Tabs
| Tab | Description |
|---|---|
| Details | Displays the following information for the selected match location:
The fields shown in this tab depend on the file
type and/or platform type of the selected match location.
|
| [Match count] | Indicates the total number of matches (for "prohibited" and "match"
severity levels) and displays different information about the matches.
![Components of [match count] Match Inspector tab.](../../../er/images/Scanning/er2-match-inspector-tab-matchcount.png)
|
| Risk Profiles PRO | Displays risk profile information mapped to the selected match location (if any), such as the priority, the risk profile label, and the risk level. |
| Access PRO | Displays access permissions and ownership information for the selected match location. |
PRO This feature is only available in Enterprise Recon PRO Edition. To find out more about upgrading your ER2 license, please contact Ground Labs Licensing. See Subscription License for more information.
 icon hides the match breakdown panel to make more space for the
match preview.
The
icon hides the match breakdown panel to make more space for the
match preview.
The  icon displays the match breakdown panel again.
icon displays the match breakdown panel again.