DATA RECON 2.0.25
OneDrive
To add OneDrive as a cloud Target:
Add Target
- In the main menu, click on Search all local files.
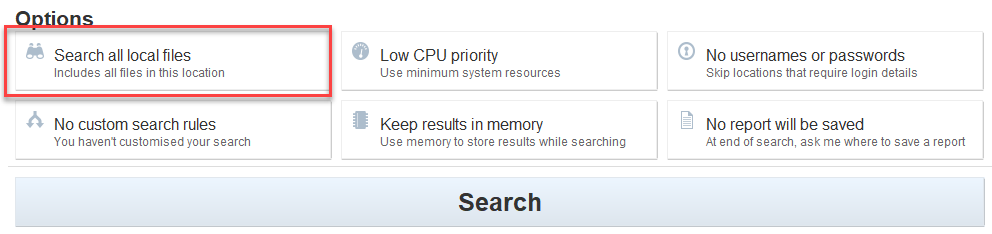
- In the Search targets dialog box, click + Add and select Cloud Storage.
- Select OneDrive Location and click + to expand the selection.
- In the Add OneDrive Account Name field, enter the OneDrive account name.
- Press Enter to add the OneDrive account as a Target.
- Click + to bring up the Password protected resource dialog box.
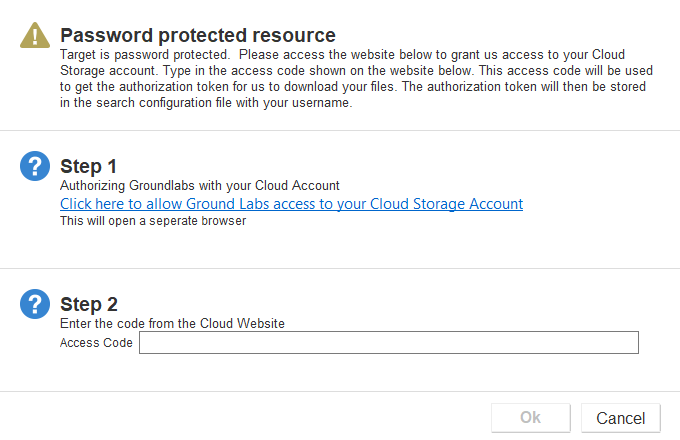
Obtain Access Code
In the Password protected resource dialog box:
- Under Step 1, click on Click here to allow Ground Labs access to your Cloud Storage Account to open a browser window.
- Follow the on-screen instructions to give DATA RECON permissions to access files on your cloud storage service and obtain an OAuth Access Code.
- In DATA RECON, enter the Access Code under Step 2.
- Click Ok to close the Password protected resource dialog box.
DATA RECON will display the contents of your cloud storage account in the list of Targets in the Add search locations dialog box.
Finish Adding Target
- (Optional) Click + to expand the added Target and select specific objects to scan.
- Click Select and then Ok to finish adding the Target.