DATA RECON 2.0.25
DATA RECON can scan the following email locations:
- Google Mail (IMAP)
- Office 365 Mail (IMAP)
- Internet Mailbox
- Internet SSL Mailbox
- IBM Notes
- Locally Stored Email Data
If your email platform is not listed here, you can still scan your mailbox by:
- Enabling IMAP.
- Adding your mailbox as an Internet Mailbox or Internet SSL Mailbox (recommended) Target.
Google Mail (IMAP)
Requirements
Target Google Mail accounts must be a Google Apps or G Suite account. Enable IMAP to scan Google Mail accounts.
Add Credentials
Add credentials for the Google Mail Target:
- Click on No usernames or passwords.
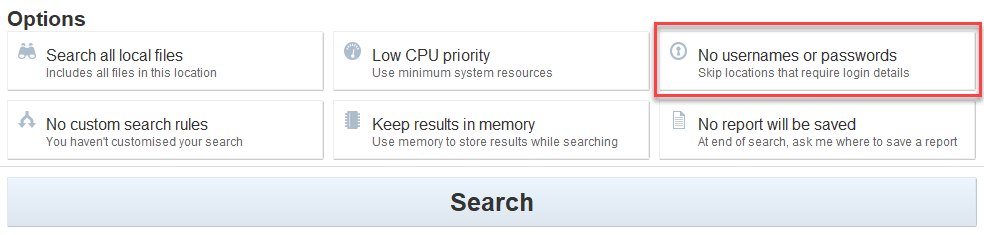
- In the Search target credentials dialog box, click + Add and select Google Mail.
-
Fill in the fields:
-
Target location: Enter the target mailbox as <domain/email_address>. For example, if the target mailbox resides on the domain example.com at address user@example.com, enter example.com/user@example.com.
-
Username: Enter the email address of the target mailbox. For example, user@example.com
-
Password: Enter your mailbox password. If you have two-factor authentication (2FA) enabled, create an app password and enter it here. See Two-factor Authentication (2FA) for more information.
-
- (Optional) Enter a password under Encrypt credentials to encrypt the saved credentials.
- Click Ok.
Add Search Location
Add a Google Mail account as a search location:
- Click on Search all local files.
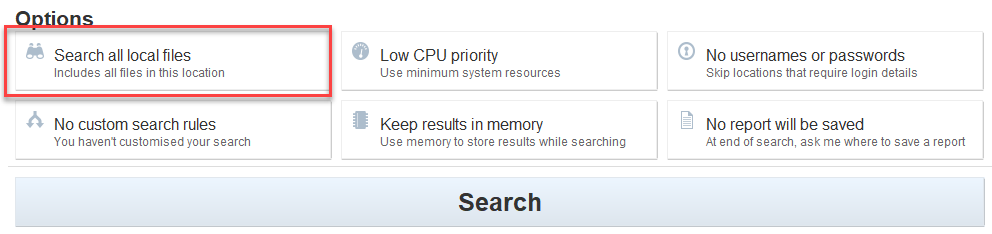
- In the Search targets dialog box, click + Add and select Email.
-
Select and expand Google Mail.
-
Select the Add Google Apps domain field. Enter the target mailbox as <domain/email_address>. For example, if the target mailbox resides on the domain example.com at address user@example.com, enter example.com/user@example.com.
-
Select the "Domain" Target that appears below the Add Google Apps domain field.
- (Optional) Select individual folders and emails to scan.
- Click Select to finish adding the Google Mail Target.
Two-factor Authentication (2FA)
To access Google Mail accounts with two-factor authentication (2FA) enabled:
- On your browser, sign into Google Mail.
- In Google Mail, navigate to My Account > Sign-in & security.
- Under the "Password & sign-in method" section, click on App passwords.
- Click on Select app, select Other (Custom name) and enter "Scan". Click GENERATE.
- In the "App passwords" page, go to the Select the app and device for which you want to generate the app password section.
- Google then displays a 16 character “App password”. Use the app password in place of your Google Mail password when entering credentials into DATA RECON.
Office 365 Mail (IMAP)
Requirements
Enable IMAP to scan Office 365 Mail accounts.
Add Credentials
Add credentials for the Office 365 Mail Target:
- Click on No usernames or passwords.
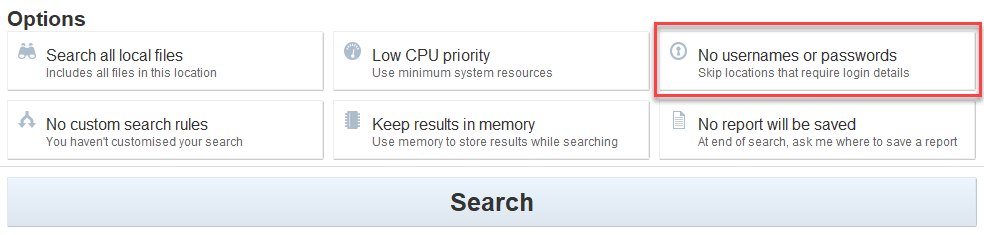
- In the Search target credentials dialog box, click + Add and select Microsoft Office 365 Exchange Web Services (EWS).
-
Fill in the fields:
-
Target location: Enter the target mailbox as <domain/email_address>. For example, if the target mailbox resides on the domain example.com at address user@example.com, enter example.com/user@example.com.
-
Username: Enter the email address of the target mailbox. For example, user@example.com
-
Password: Enter your mailbox password. If you have two-factor authentication (2FA) enabled, create an app password and enter it here.
Two-factor Authentication
If you have two-factor authentication enabled for your Office 365 account, you must create an app password for use with DATA RECON. See Microsoft: Manage app passwords for two-step verification for more information.
-
- (Optional) Enter a password under Encrypt credentials to encrypt the saved credentials.
- Click Ok.
Add Search Location
Add an Office 365 Mail account as a search location:
- Click on Search all local files.
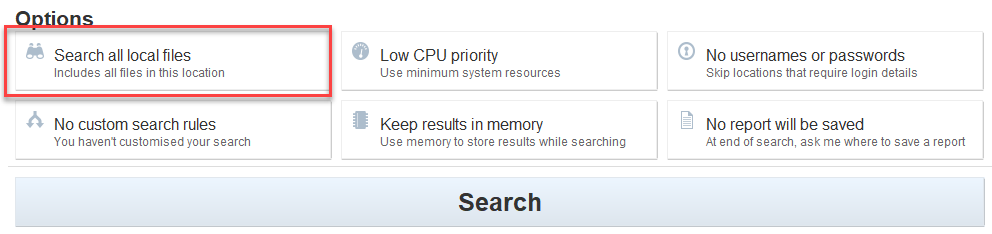
- In the Search targets dialog box, click + Add and select Email.
-
Select and expand Office 365 Mail.
-
Select the field that appears underneath. Enter the target mailbox as <domain/email_address>. For example, if the target mailbox resides on the domain example.com at address user@example.com, enter example.com/user@example.com.
-
Select the "Domain" Target that appears.
- (Optional) Select individual folders and emails to scan.
- Click Select to finish adding the Office 365 Mail Target.
Internet Mailbox
(Recommended) Scan Internet Mailboxes using SSL to keep traffic between DATA RECON and the mail server encrypted. See Internet SSL Mailbox for more information.
Additionally, some email services do not allow you to connect without using SSL. If you are getting a "Username or password incorrect" error while trying to add an Internet Mailbox Target, try adding an Internet SSL Mailbox Target instead.
Requirements
The Internet Mailbox Target allows you to add general email accounts as Targets.
To add a general email account as an Internet Mailbox Target, the email account must:
- Have IMAP enabled.
- Use the default port for IMAP: 143
Add Credentials
Add credentials for the Internet Mailbox Target:
- Click on No usernames or passwords.
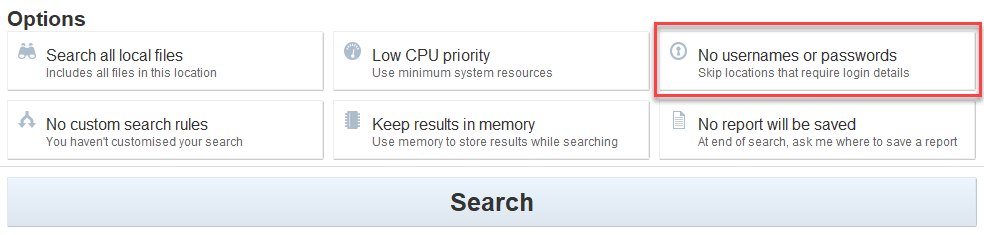
- In the Search target credentials dialog box, click + Add and select Internet Mailbox (IMAP).
-
Fill in the fields:
-
Target location: Enter the target mailbox as <domain/email_address>. For example, if the target mailbox resides on the domain example.com at address user@example.com, enter example.com/user@example.com.
Check with your email service provider for information on what to enter as the IMAP/S target <domain>. For example, to scan Gmail with IMAP/S, enter imap.gmail.com as <domain>. -
Username: Enter the email address of the target mailbox. For example, user@example.com
-
Password: Enter your mailbox password. If you have two-factor authentication (2FA) enabled, create an app password and enter it here.
Two-factor Authentication
Two-factor authentication is not supported. To access Internet Mailbox accounts that require two-factor authentication, you must set up an app password for use with DATA RECON. Create and use the app password instead of your account password.
-
- (Optional) Enter a password under Encrypt credentials to encrypt the saved credentials.
- Click Ok.
Add Search Location
Add an Internet Mailbox account as a search location:
- Click on Search all local files.
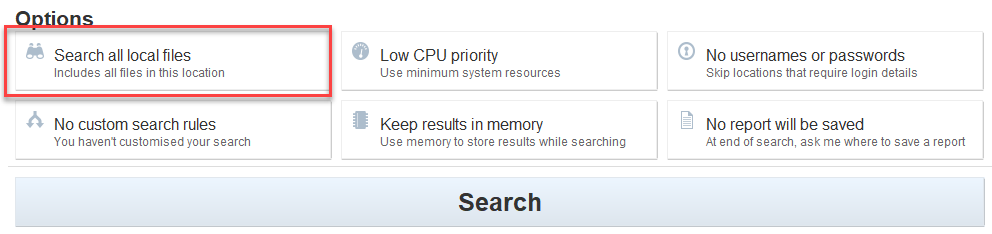
- In the Search targets dialog box, click + Add and select Email.
-
Select and expand Internet Mailbox.
-
Select the Add imap host field. Enter the target mailbox as <domain/email_address>. For example, if the target mailbox resides on the domain example.com at address user@example.com, enter example.com/user@example.com.
Check with your email service provider for information on what to enter as the IMAP/S target <domain>. For example, to scan Gmail with IMAP/S, enter imap.gmail.com as <domain>. -
Select the "Domain" Target that appears.
- (Optional) Select individual folders and emails to scan.
- Click Select to finish adding the Internet Mailbox Target.
Internet SSL Mailbox
Requirements
The Internet SSL Mailbox Target allows you to add general email accounts as Targets.
To add a general email account as an Internet SSL Mailbox Target, the email account must:
- Have IMAP enabled.
- Use the default port for IMAP: 143
Add Credentials
Add credentials for the Internet SSL Mailbox Target:
- Click on No usernames or passwords.
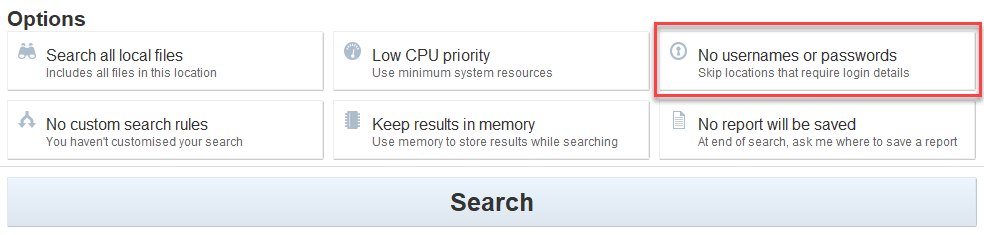
- In the Search target credentials dialog box, click + Add and select Secure Internet Mailbox (IMAPS).
-
Fill in the fields:
-
Target location: Enter the target mailbox as <domain/email_address>. For example, if the target mailbox resides on the domain example.com at address user@example.com, enter example.com/user@example.com.
Check with your email service provider for information on what to enter as the IMAP/S target <domain>. For example, to scan Gmail with IMAP/S, enter imap.gmail.com as <domain>. -
Username: Enter the email address of the target mailbox. For example, user@example.com
-
Password: Enter your mailbox password. If you have two-factor authentication (2FA) enabled, create an app password and enter it here.
Two-factor Authentication
Two-factor authentication is not supported. To access Internet SSL Mailbox accounts that require two-factor authentication, you must set up an app password for use with DATA RECON. Create and use the app password instead of your account password.
-
- (Optional) Enter a password under Encrypt credentials to encrypt the saved credentials.
- Click Ok.
Add Search Location
Add an Internet SSL Mailbox account as a search location:
- Click on Search all local files.
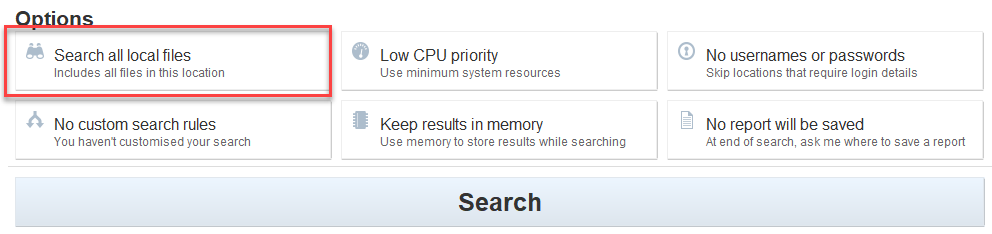
- In the Search targets dialog box, click + Add and select Email.
-
Select and expand Internet SSL Mailbox.
-
Select the Add imap host field. Enter the target mailbox as <domain/email_address>. For example, if the target mailbox resides on the domain example.com at address user@example.com, enter example.com/user@example.com.
Check with your email service provider for information on what to enter as the IMAP/S target <domain>. For example, to scan Gmail with IMAP/S, enter imap.gmail.com as <domain>. -
Select the "Domain" Target that appears.
- (Optional) Select individual folders and emails to scan.
- Click Select to finish adding the Internet SSL Mailbox Target.
IBM Notes
Requirements
The IBM Notes client must be installed on the host running DATA RECON. Scans works best with a single-user installation of the IBM Notes client.
Supported IBM Notes clients:
- IBM Notes client 8.5.3
- IBM Notes client 9.0.1
Add Credentials
Add credentials for the IBM Notes Target:
- Click on No usernames or passwords.
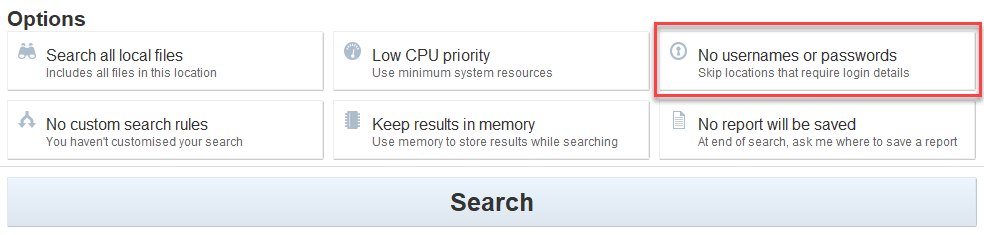
- In the Search target credentials dialog box, click + Add and select **.
-
Fill in the fields:
- Target location: Enter the IBM Domino server domain name.
- Username: Your Notes User Name.
- Password: Enter the user’s password.
- (Optional) Enter a password under Encrypt credentials to encrypt the saved credentials.
- Click Ok.
Add Search Location
Add a IBM Notes account as a search location:
- Click on Search all local files.
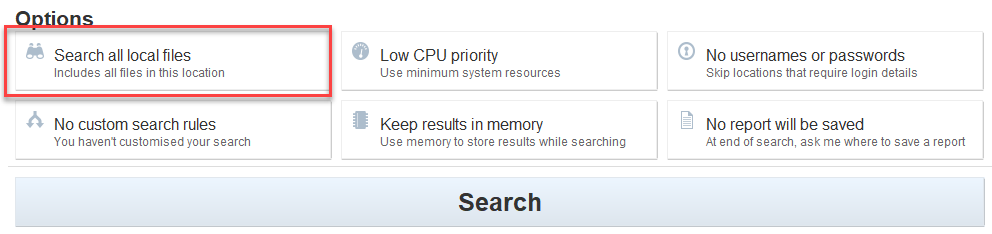
- In the Search targets dialog box, click + Add and select Email.
-
Select and expand IBM Notes.
-
Enter your IBM Domino server domain and press enter.
-
Select the "Domain" Target that appears.
- (Optional) Select individual folders and emails to scan.
- Click Select to finish adding the IBM Notes Target.
Notes User Name
To find your Notes user name:
- Open the Notes client.
- From the menu bar, select File > Security > User Security.
- A password prompt opens. In the prompt, your Notes user name is displayed in the format <user_name/domino_domain>.
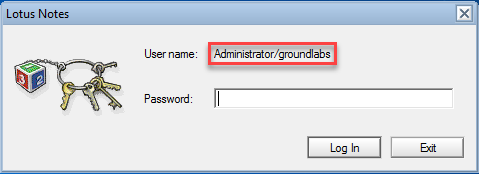
- If no password prompt opens, find your Notes user name in the User Security screen.
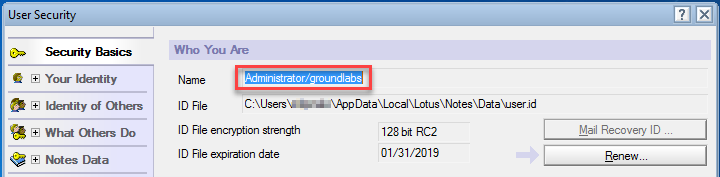
Locally Stored Email Data
(Not recommended) You can scan locally stored email data by running a Local Storage scan on the data storage files for that particular email client or server.
Scanning locally stored email data instead of running an Internet Mailbox scan runs the risk of finding false positives in places not accessible through querying the email server itself, such as ghost records or slack space.
Scanning Information Stores
Email servers store data in information stores that can be accessed when performing a Local Storage scan. Do not run a scan on an information store currently in use by an email server. Instead:
- Make a backup of the information store files.
- Run a Local Storage scan on the backup information store files.