Enterprise Recon 2.0.31
Dropbox
ER2 currently supports only Dropbox for Individuals.
This section covers the following topics:
Dropbox has updated their API. Upgrade to ER 2.0.21 and later to continue scanning Dropbox Targets.
Instructions for configuring a cloud service account's security settings are provided here for the user's convenience only. For the most up-to-date instructions, please consult the cloud service provider's official documentation.
General Requirements
- Proxy Agent host with direct Internet access.
- Cloud service-specific access keys.
Set Up Dropbox as a Target location
- From the New Search page, Add Targets.
- In the Select Target Type dialog box, select Dropbox.
-
In the Dropbox Details section, fill in the following fields:
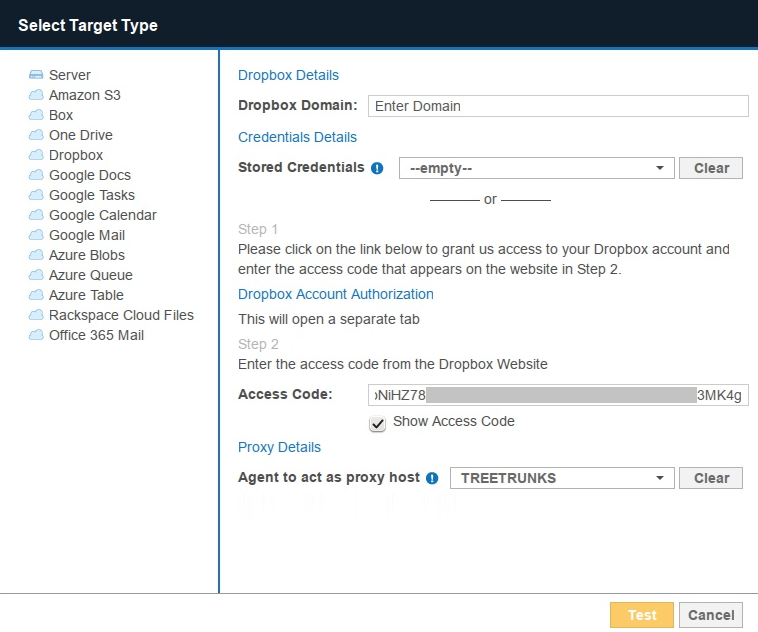
Field Description Dropbox Domain Enter your Dropbox email address. Dropbox Account Authorization Obtain the Dropbox access code: - In Dropbox Details, click on Dropbox Account Authorization. This opens the Dropbox account authorization page in a new browser window.
- In the Dropbox account authorization page:
- Enter your user name and password. Click Sign in.
- Click Allow.
- Copy the Access Code.
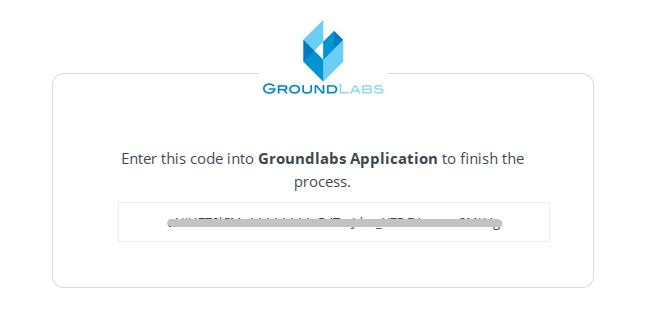
Access Code Enter the Access Code obtained during Dropbox Account Authorization. Agent to act as proxy host Select a Proxy Agent host with direct Internet access. Recommended Least Privilege User ApproachTo reduce the risk of data loss or privileged account abuse, the Target credentials provided for the intended Target should only be granted read-only access to the exact resources and data that require scanning. Never grant full user access privileges or unrestricted data access to any application if it is not required.
- Click Test. If ER2 can connect to the Target, the button changes to a Commit button.
- Click Commit to add the Target.
Edit Dropbox Target Path
To scan a specific path in Dropbox:
- Set Up Dropbox as a Target location.
- In the Select Locations section, select your Dropbox Target location and click Edit.
-
In the Edit Dropbox Location dialog box, enter the path to scan. Use the following syntax:
Path Syntax Specific folder <folder_name> Specific file <[folder_name/]file_name.txt> -
Click on Dropbox Account Authorization and follow the on-screen instructions. Enter the Access Code obtained into the Access Code field.
Each additional location requires you to generate a new Access Code for use with ER2. - Click Test and then Commit to save the path to the Target location.