Enterprise Recon 2.6.0
Oracle VM VirtualBox
This section describes how to create virtual machine in VirtualBox and install ER2 on it.
Requirements
- Install VirtualBox 4.3 or above. See VirtualBox: Oracle VM VirtualBox for more information.
- See System Requirements for information on ER2 requirements.
- A copy of the ER2 ISO installer.
Create a New Virtual Machine
- In the Oracle VM VirtualBox Manager, click New.
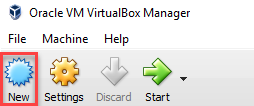
- On the Name and operating system page, fill in the following fields:
- Name: Enter name of the virtual machine.
- Type: Select Linux.
- Version: Select Other Linux (64-bit).
Click Next.
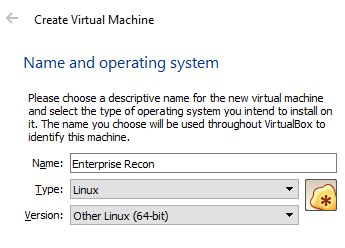
- On the Memory size page, enter the memory allocation and click Next.
- On the Hard disk page, select Create a virtual hard disk now and click Create.
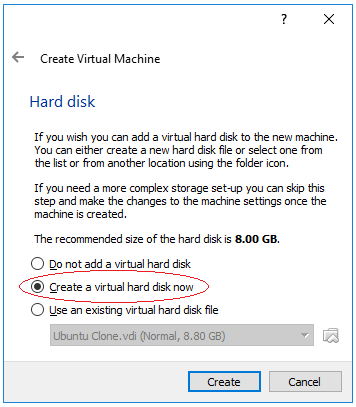
- On the Hard disk file type page, select VDI (VirtualBox Disk Image) and click Next.
- On the Storage on physical hard disk page, select Dynamically Allocated and click Next.
- On the File location and size page, enter the name and size of your new virtual hard disk, and click Create.
Your new virtual machine will be displayed in the Oracle VM VirtualBox Manager.
Set Up Network Adapter
Network settings required for your environment may vary. VirtualBox sets the virtual machine network adapter to NAT by default, which does not allow network access to the virtual machine without additional configuration. The instructions below show how to enable the Bridged Adapter for your virtual machine, which other virtual machines and hosts on the network to connect to your virtual machine. See VirtualBox: Chapter 6. Virtual Networking for more information.
- Right-click your new virtual machine and select Settings.
- Select Network in the left panel.
- In Network, under the Adapter 1 tab:
- Make sure Enable Network Adapter is selected.
- In the Attached to menu, select Bridged Adapter.
- Click OK.
Install ER2 on the Virtual Machine
- To start the install, double-click your new virtual machine.
- On the Select start-up disk page, click the folder icon.
- In the Please choose a virtual optical disk file window, go to the location of the ER2 ISO file.
- Select the ER2 ISO installer and click Open.
- On the Start-up disk page, click Start.
- Follow the instructions on Run the Installer.