Enterprise Recon 2.6.0
Google Cloud Storage
This section covers the following topics:
- Overview
- Licensing
- Requirements
- Configure Google Service Account
- Set Up and Scan a Google Cloud Storage Target
- Edit Google Cloud Storage Target Path
Overview
Support for Google Cloud products is currently available for Google Cloud Storage only.
To set up Google Cloud Storage as a Target:
To scan a specific path in Google Cloud Storage, see Edit Google Cloud Storage Target Path.
Licensing
For Sitewide Licenses, all scanned Google Cloud Storage Targets consume data from the Sitewide License data allowance limit.
For Non-Sitewide Licenses, Google Cloud Storage Targets require Server & DB Licenses, and consume data from the Server & DB License data allowance limit.
See Target Licenses for more information.
Requirements
| Requirements | Description |
|---|---|
| Proxy Agent |
|
| TCP Allowed Connections | Port 443 |
Configure Google Service Account
Before adding Google Cloud Storage as a Target, you must create a Google service account for use with ER2. The service account must have the required permissions to allow ER2 to authenticate and access (scan) the buckets in your Google Cloud Storage project.
To configure your Google service account for scanning with ER2:
Create a Role
To create a new role for use with ER2:
- Log in to the Google Cloud Console.
- From the projects list, select the project that you want to scan with
ER2.

- Click the hamburger icon to expand the navigation menu and go to IAM & Admin > Roles.
- Click + CREATE ROLE.
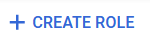
- In the Create role page, fill in the following fields:
Field Description Title Enter a descriptive name for the role.
Example: Enterprise_Recon
(Optional) Description Provide a description for the new role. (Optional) ID Edit the default ID for the role.
+ ADD PERMISSIONS Search for and select the following permissions to ADD to the role:
- monitoring.timeSeries.list
- storage.buckets.list
- storage.objects.get
- storage.objects.list
- Click CREATE.
Create a Service Account
To create a service account for use with ER2:
- Log in to the Google Cloud Console.
- From the projects list, select the project that you want to scan with
ER2.

- Click the hamburger icon to expand the navigation menu and go to IAM & Admin > Service Accounts.
- Click +CLICK SERVICE ACCOUNT.

-
In the Service account details section, fill in the following fields:
Field Description Service account name Enter a descriptive name for the service account.
Example: enterprise-recon-sa
(Optional) Service account ID Edit the default ID for the service account, or click the button to generate a service account ID.
Example: enterprise-recon-sa@project-id.iam.gserviceaccount.com
(Optional) Description Provide a description for the new service account. - Click CREATE AND CONTINUE.
- In the Grant this service account access to the project section, click on the Select a role dropdown and select the role created for use with ER2 (e.g. Enterprise_Recon). See Create a Role for more information.
- Click CONTINUE and DONE.
- Back in the Service accounts page, click on the newly created service account.
-
In the DETAILS tab, take down the Email for the service account (e.g. enterprise-recon-sa@project-id.iam.gserviceaccount.com). This is required when you want to Set Up and Scan a Google Cloud Storage Target.
- In the KEYS tab, click ADD KEY > Create new key.
- In the Create private key for '<service account>' dialog box, select "JSON" Key type and click CREATE.
-
Save the created JSON private key file to a secure location on your computer. This is required when you want to Set Up and Scan a Google Cloud Storage Target.
- Click Close.
Set Up and Scan a Google Cloud Storage Target
- Configure Google Service Account.
- From the New Scan page, Add Targets.
- In the Select Target Type dialog box, click on Google Cloud Platform and select Google Cloud Storage.
-
Fill in the following fields:
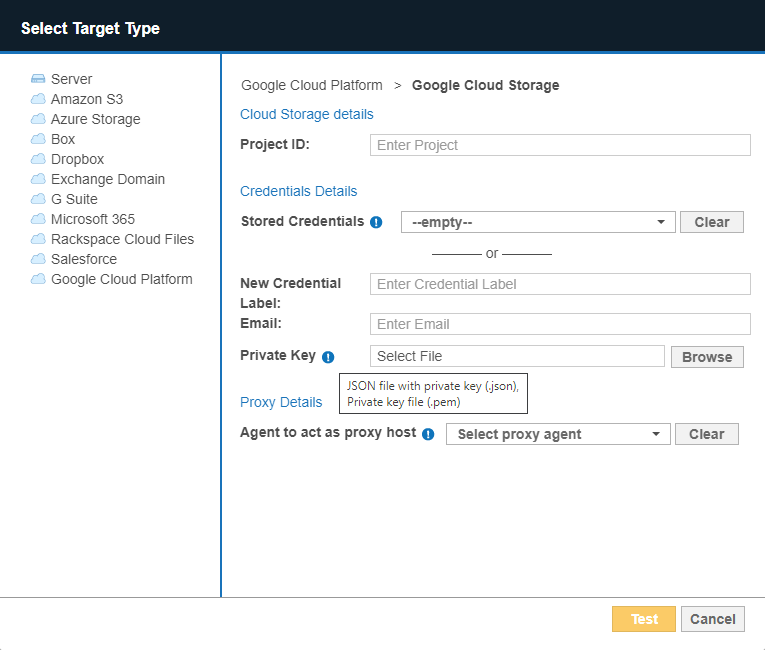
Field Description Project ID Enter the ID of the Google Cloud Storage project to scan.
Go to the Manage resources page in Google Cloud Console to get the ID for your Google Cloud Storage project.New Credential Label Enter a descriptive label for the Google Cloud Storage credential set. Email Enter your Google Cloud Storage service account email address.
Example: enterprise-recon-sa@project-id.iam.gserviceaccount.com
See Create a Service Account - Step 10 for more information.
Private Key Upload the private key (*.json) associated with the Google Cloud Storage service account.
See Create a Service Account - Step 13 for more information.
Agent to act as a proxy host Select a supported Proxy Agent host with direct Internet access. - Click Test. If ER2 can connect to the Target, the button changes to a Commit button.
- Click Commit to add the Target.
-
(Optional) On the Select Locations page, probe the Target to browse and select specific buckets or objects to scan.
- Click Next.
- On the Select Data Types page, select the Data Type Profiles to be included in your scan and click Next.
-
On the Set Schedule page, configure the parameters for your scan. See Set Schedule for more information.
- Click Next.
- On the Confirm Details page, review the details of the scan schedule, and click Start Scan to start the scan. Otherwise, click Back to modify the scan schedule settings.
Edit Google Cloud Storage Target Path
- Set Up and Scan a Google Cloud Storage Target.
- In the Select Locations section, select the Google Cloud Storage Target location and click Edit.
-
In the Edit Google Cloud Storage Location dialog box, enter a (case sensitive) Path to scan. Use the following syntax:
Path Syntax Specific bucket Syntax: <bucket>
Example: bucket-1
Specific folder Syntax: <bucket>/<folder>/
Example: bucket-1/Folder-1/
Specific object Syntax: <bucket>/<folder>/<object>
Example: bucket-1/Folder-1/My-File-1.txt
- Click Test and then Commit to save the path to the Target location.