Enterprise Recon 2.6.0
SharePoint Online
- Upgrade the Master Server, and
- Update the SharePoint Online credential sets added in earlier versions of ER2.
This section covers the following topics:
- Overview
- Licensing
- Requirements
- Configure SharePoint Add-in
- Set Up SharePoint Online as a Target
- Edit SharePoint Online Target Path
- Deleted SharePoint Online Sites
Overview
The instructions here work for setting up SharePoint Online as a Target.
To set up SharePoint Online as a Target:
To scan specific paths in a SharePoint Online Target, see Edit SharePoint Online Target Path.
Licensing
For Sitewide Licenses, all scanned SharePoint Online Targets consume data from the Sitewide License data allowance limit.
For Non-Sitewide Licenses, SharePoint Online Targets require Server & DB Licenses, and consume data from the Server & DB License data allowance limit.
See Target Licenses for more information.
Requirements
| Component | Description |
|---|---|
| Proxy Agent | ER 2.0.28 Agent and newer.
Recommended Proxy Agents:
|
| TCP Allowed Connections | Port 443 for cloud services. |
Configure SharePoint Add-in
Before adding SharePoint Online as a Target, you must register and configure the SharePoint Add-in for use with ER2. The registered SharePoint Add-in must have the required permissions to allow ER2 to authenticate and access (scan) the resources in your SharePoint Online environment.
To configure the SharePoint Add-in for ER2:
Generate Client ID and Client Secret
You need to register the SharePoint Add-in to generate the client ID and client secret key which is required when setting up SharePoint Online as a Target.
To register the SharePoint Add-in:
- Log in to SharePoint Online and go to the AppRegNew form at
<site collection url>/_layouts/15/AppRegNew.aspx.
For example, https://mycompany.sharepoint.com/_layouts/15/AppRegNew.aspx. -
In the AppRegNew form, fill in the following fields:
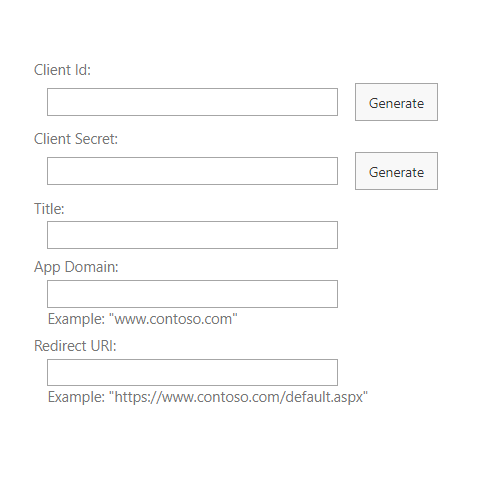
Field Description Client Id Enter a unique lowercase string, or click Generate to generate a client ID.
Example: 1234abcd-56ef-78gh-90ij-1234clientid
Client Secret Click Generate to generate a client secret.
Example: abcdefghij0123456789klmnopqrst0clientsecret
Title Enter a descriptive name for the add-in.
Example: Enterprise Recon SPO add-in
App Domain The host name of the remote component of the SharePoint Add-in.
Example: www.example.com
This is a compulsory field when registering the SharePoint Add-in, but is not required for scanning SharePoint Online Targets with ER2.Redirect URI The endpoint in the remote application or service to which Azure Access Control service (ACS) sends an authentication code.
Example: https://www.example.com/default.aspx
This is a compulsory field when registering the SharePoint Add-in, but is not required for scanning SharePoint Online Targets with ER2. - Click Create. The page reloads and displays the details of the newly registered SharePoint Add-in.
- Take down the Client ID (e.g. 1234abcd-56ef-78gh-90ij-1234clientid) and Client Secret (e.g. abcdefghij0123456789klmnopqrst0clientsecret) for the SharePoint Add-in. These will be required when you Set Up SharePoint Online as a Target.
Grant Permissions to SharePoint Add-in
- With your administrator account, go to the tenant administration site at
<tenant>-admin.sharepoint.com/_layouts/15/appinv.aspx
to grant permissions to the registered SharePoint Add-in.
For example, https://mycompany-admin.sharepoint.com/_layouts/15/appinv.aspx. - In the App Id field, enter the client ID (e.g. 1234abcd-56ef-78gh-90ij-1234clientid) for
the registered SharePoint Add-in and click Lookup.
See Generate Client ID and Client Secret - Step 4 for more information.
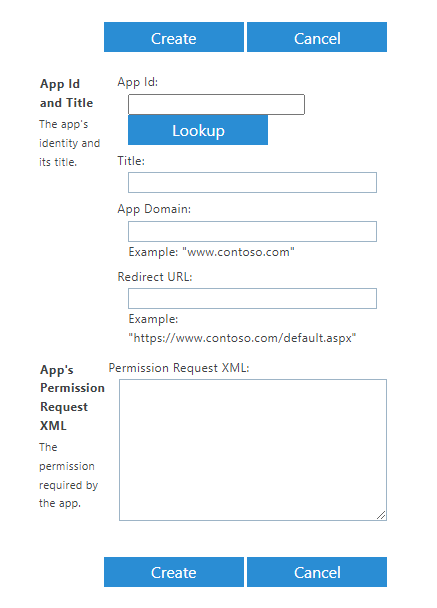
-
In the Permission Request XML field, enter the following permissions for the SharePoint Add-in:
<AppPermissionRequests AllowAppOnlyPolicy="true"> <AppPermissionRequest Scope="http://sharepoint/content/tenant" Right="FullControl"/> <AppPermissionRequest Scope="http://sharepoint/content/sitecollection" Right="Read"/> <AppPermissionRequest Scope="http://sharepoint/content/sitecollection/web" Right="Read"/> </AppPermissionRequests> - Click Create.
- You will be presented with a permission consent dialog. Click Trust It to grant permissions to the SharePoint Add-in.
- Go to the Site App Permissions page at
<tenant>-admin.sharepoint.com/_layouts/15/appprincipals.aspx?Scope=Web.
For example, https://mycompany-admin.sharepoint.com/_layouts/15/appprincipals.aspx?Scope=Web. - In the App Display Name column, look for the registered SharePoint Add-in (e.g. Enterprise Recon SPO add-in).
-
Take down the Tenant Id from the App Identifier value. This will be required when you Set Up SharePoint Online as a Target.
# App Identifier format: i:0i.t|ms.sp.ext|<client ID>@<tenant ID> i:0i.t|ms.sp.ext|1234abcd-56ef-78gh-90ij-1234clientid@12345678-abcd-9012-efgh-ijkltenantidWhere:- Client ID = 1234abcd-56ef-78gh-90ij-1234clientid
- Tenant ID = 12345678-abcd-9012-efgh-ijkltenantid
Set Up SharePoint Online as a Target
To add a SharePoint Online Target:
- From the New Scan page, Add Targets.
- In the Select Target Type dialog box, select Microsoft 365 > SharePoint Online.
- Fill in the following fields:
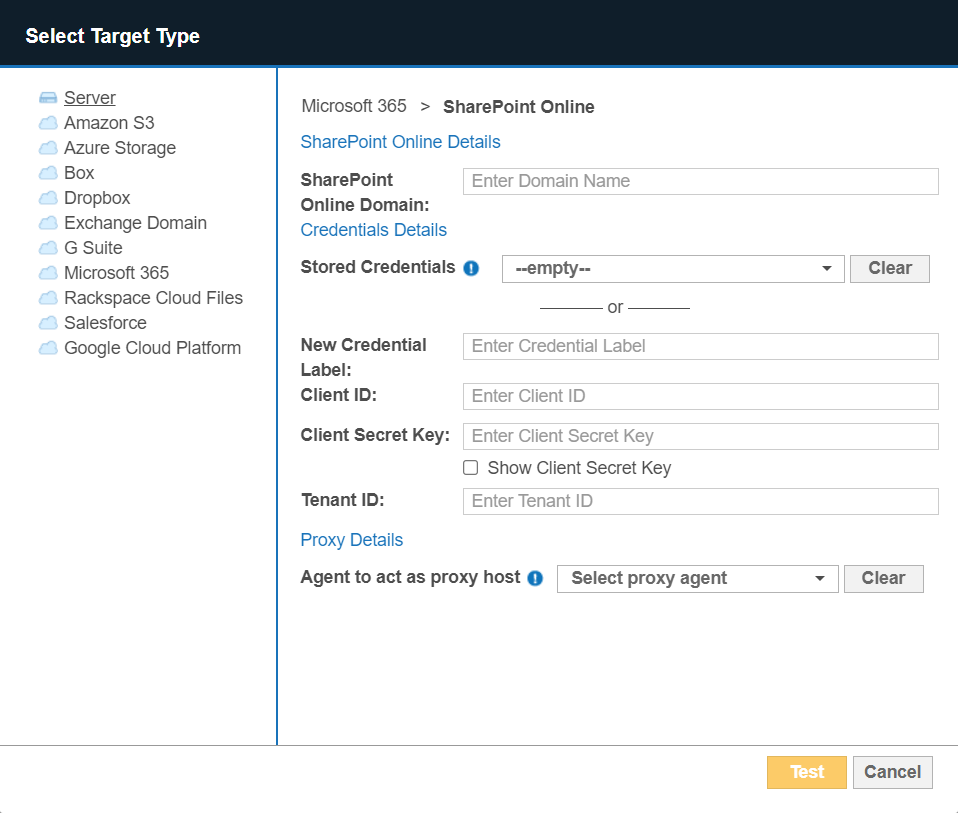
Field Description SharePoint Online Domain Enter your SharePoint Online organization name.
For example, if you access SharePoint Online at https://mycompany.sharepoint.com, enter mycompany.
New Credential Label Enter a descriptive label for the SharePoint Online credential set.
Client ID Enter the Client ID for the registered SharePoint Add-in.
Example: 1234abcd-56ef-78gh-90ij-1234clientid
See Generate Client ID and Client Secret - Step 4 for more information.
Client Secret Key Enter the Client Secret key for the registered SharePoint Add-in.
Example: abcdefghij0123456789klmnopqrst0clientsecret
See Generate Client ID and Client Secret - Step 4 for more information.
Tenant ID Enter the Tenant ID key for the registered SharePoint Add-in.
Example: 12345678-abcd-9012-efgh-ijkltenantid
See Grant Permissions to SharePoint Add-in - Step 8 for more information.
Agent to act as proxy host Select a supported Proxy Agent host with direct Internet access.
Recommended Least Privilege User ApproachTo reduce the risk of data loss or privileged account abuse, the Target credentials provided for the intended Target should only be granted read-only access to the exact resources and data that require scanning. Never grant full user access privileges or unrestricted data access to any application if it is not required.
- Click Test. If ER2 can connect to the Target, the button changes to a Commit button.
- Click Commit to add the Target.
Edit SharePoint Online Target Path
- Set Up SharePoint Online as a Target.
- In the Select Locations section, select your SharePoint Online Target and click Edit.
- In the Edit SharePoint Online dialog box, enter the site collection to scan in the Path. Use the following syntax:
Description, Syntax and Example Scan all resources for the SharePoint Online web application.
This includes all site collections, sites, lists, list items, folders and files.
Syntax:
Leave Path blank.
Scan a site collection.
This includes all sites, lists, list items, folders and files for the site collection.
Syntax:
<organization>.sharepoint.com/<site_collection>
Example:
https://example.sharepoint.com/operations
Scan a site in a site collection.
Syntax:
<organization>.sharepoint.com/<site_collection>/<site>
Example:
https://example.sharepoint.com/operations/my-site
Scan all lists in a site collection.
Syntax:
<organization>.sharepoint.com/<site_collection>/:site/:list
Example:
https://example.sharepoint.com/operations/:site/:list
Scan a specific list in a site collection.
Syntax:
<organization>.sharepoint.com/<site_collection>/:site/:list/<list>
Example:
https://example.sharepoint.com/operations/:site/:list/my-list
Scan all folders and files in a site collection.
Syntax:
<organization>.sharepoint.com/<site_collection>/:site/:file
Example:
https://example.sharepoint.com/operations/:site/:file
Scan a specific folder in a site collection.
Syntax:
<organization>.sharepoint.com/<site_collection>/:site/:file/<folder>
Example:
https://example.sharepoint.com/operations/:site/:file/documents
Scan a specific file in a site collection.
Syntax:
<organization>.sharepoint.com/<site_collection>/:site/:file/<file>
Example:
https://example.sharepoint.com/operations/:site/:file/my-file.txt
Scan a specific file within a folder in a site collection.
Syntax:
<organization>.sharepoint.com/<site_collection>/:site/:file/<folder>/<file>
Example:
https://example.sharepoint.com/operations/:site/:file/documents/my-file.txt
- Click Test and then Commit to save the path to the Target location.
Deleted SharePoint Online Sites
In SharePoint Online, deleted sites or site collections are retained for 93 days in the site Recycle Bin, unless deleted permanently. These deleted sites or site collections in SharePoint Online Targets are still discoverable by ER2, but will result in "HTTP 404" errors when attempting to probe or scan them.