Enterprise Recon 2.1
Active Directory
If your organization uses Active Directory Domain Services (AD DS) to manage the users on your network, you can connect to your Active Directory (AD) server and import those users into ER2's user list.
Importing a user list from your AD server copies your Active Directory user list into ER2. Changes made to ER2's user list does not affect the list imported from Active Directory.
Once the Active Directory user list is imported, ER2 will authenticate users with the Active Directory server.
Import A User List from AD DS
- Log into the ER2 Web Console.
- Go to Users > Active Directory.
- On the Active Directory page, click +Add.
- In the Add New Active Directory window, fill in the following fields:
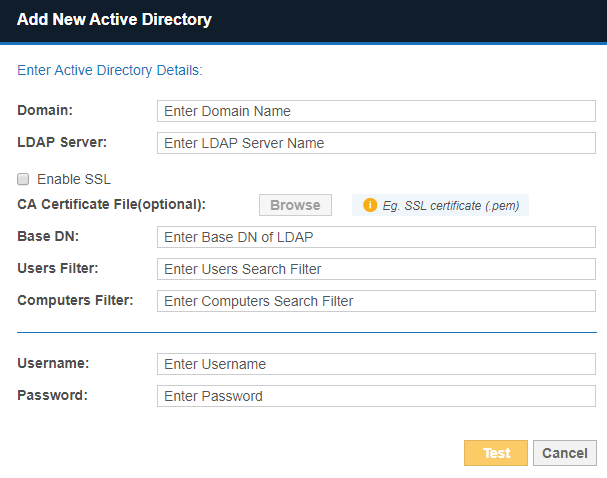
Field Description Domain Enter your AD domain name.
Example: example.com
LDAP Server Enter the LDAP server's host name or IP address.
Example: myLDAPServer
Enable SSL (optional) Select to connect to the AD server over Secure Sockets Layer (SSL). CA Certificate File (optional) Only required if Enable SSL is selected and client authentication to the LDAP server is enabled. Click Browse to upload your CA Certificate. Base DN Enter your AD server's base DN.
Example: If you have an organizational unit called "Engineering" within the domain "example.com", set the base DN as OU=Engineering,DC=example,DC=com.
Users Filter Enter a search filter to retrieve a specific set of users.
Example: To retrieve users who are members of the group "ER Users" and organizational unit "Engineering" within the domain "example.com", enter (memberOf=CN=ER Users,OU=Engineering,DC=example,DC=com).
Computers Filter Enter a search filter to retrieve a specific set of computers. User name Enter your AD administrator user name. Password Enter your AD administrator password. - Click Test. If ER2 can connect to the Target, the button changes to a Commit button.
- Click Commit to add the Target.