Enterprise Recon 2.1
Login Policy
Login Policy determine the rules that apply to all users that log onto the ER2 Web Console. Global Admin or System Manager permissions are required to configure these settings.
The following settings can be configured in the Settings > Security > Login Policy page:
Password Policy
This section explains the password policy settings available for managing user passwords.
| Setting | Description for <Setting> = On |
|---|---|
| Password Expiration | Users are forced to change their password every 90 days. |
| Restrict Reuse | Users are not allowed to reuse the previous 5 passwords when prompted to change or reset their passwords. |
| First Login Reset | Users are required to change their password when logging on to the Web Console for the first time. |
| Password Complexity Requirements | Minimum complexity requirements is enforced for user passwords. Passwords must be at least 8 characters in length including 1 uppercase character, 1 lowercase character and 1 number. If this setting is Off, ER2 by default requires passwords to be at least 8 characters in length and contain a mix of characters and digits. |
Account Security
This section explains the account security settings available for managing user accounts.
| Setting | Description for <Setting> = On |
|---|---|
| Locked Out | Users are locked out after 6 unsuccessful login attempts. Password reset option will not be available when the account is locked out. Users have to wait for 30 minutes for the account to be unlocked automatically. Users can also request a Global Admin or System Manager to manually unlock the account. See Optional User Account Settings for more information. |
| Session Timeout | Users are automatically logged out of their session in ER2 Web Console after 15 minutes of inactivity. |
| Two-factor Authentication | Enforce two-factor authentication for all user accounts. See Two-factor Authentication (2FA) for more information. |
Legal Warning Banner
You can set a legal warning message to be displayed before a user can log onto the Web Console. Users are required to read and accept the terms described in the message before they can proceed to authenticate their login.
Enable the Legal Warning Banner
To enable the legal warning banner:
- Log into the ER2 Web Console.
- On the Settings > Security > Login Policy page, go to the Legal Warning section.
-
Click on Edit to customize the following fields for the legal warning message:
Setting Description Header Header for the legal warning banner. The character limit for the text is 32. IMPORTANTMessage Content of the legal warning message. WARNING! Access to this system is restricted to those individuals with specific Permissions. If you are not an authorized user, disconnect now. Unauthorized access to this system is forbidden and will be prosecuted by law.Button Text to be displayed on the button that users have to click on before proceeding to log onto the Web Console. The character limit for the text is 10. I ACCEPT - Once done, click on Save to update the legal warning message content.
- Set the toggle button to On to enable the legal warning message to be displayed each time a user attempts to log onto the Web Console.
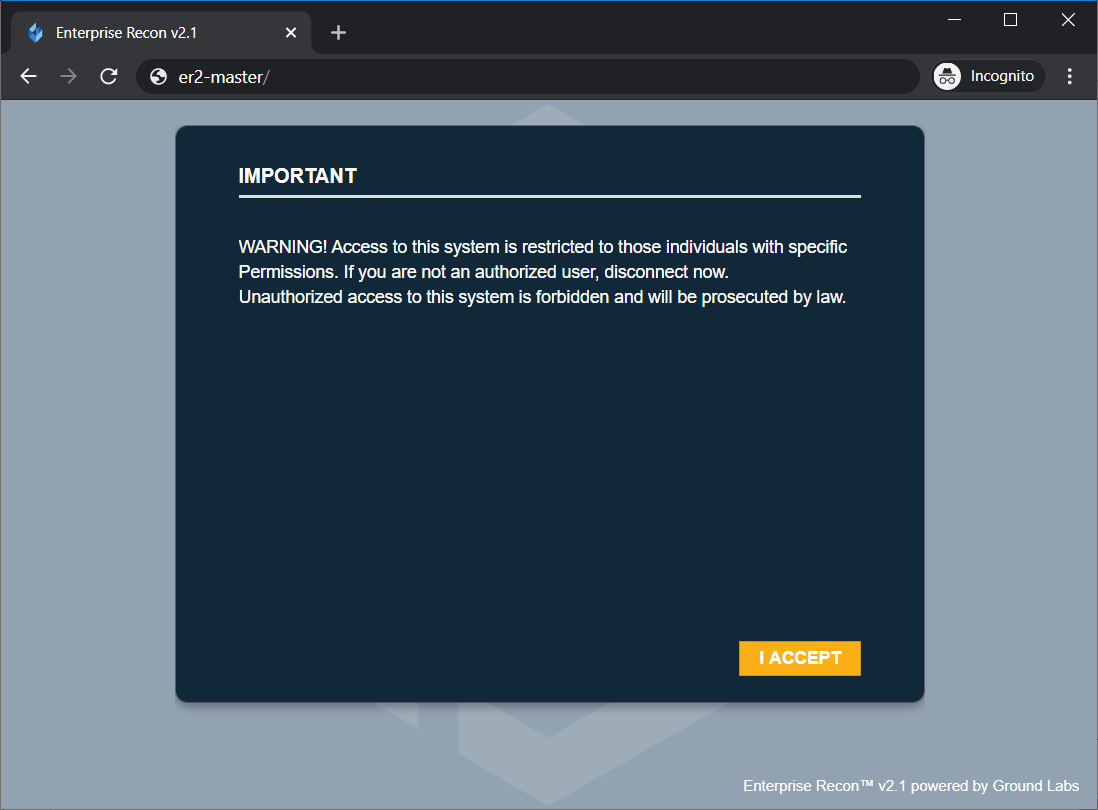
Disable the Legal Warning Banner
To disable the legal warning banner:
- In the Settings > Security > Login Policy page, go to the Legal Warning section.
-
Set the toggle button to Off to disable the legal warning message.
The values in the legal warning banner fields are kept even when the Legal Warning setting is set to Off.