Enterprise Recon 2.1
macOS Agent
This section covers the following topics:
- Supported Platforms
- Requirements
- Install the Node Agent
- Configure the Node Agent
- Restart the Node Agent
- Uninstall the Node Agent
- Upgrade the Node Agent
Supported Platforms
The following platforms are supported by the macOS Agent:
- OS X Mountain Lion 10.8
- OS X Mavericks 10.9
- OS X Yosemite 10.10
- OS X El Capitan 10.11
- macOS Sierra 10.12
- macOS High Sierra 10.13
- macOS Mojave 10.14
To scan a macOS Target that is not supported by the macOS Agent (e.g. macOS Catalina 10.15), perform an Agentless Scan or Remote Access via SSH scan on the Target instead.
Requirements
To install the macOS Node Agent:
-
Make sure your user account has administrator rights.
macOS in Enterprise environments may handle administrator rights differently. Check with your system administrator on how administrator rights are handled in your environment.
Configure Gatekeeper
Gatekeeper must be set to allow applications from identified developers for the Agent installer to run.
Under System Preferences > Security & Privacy > General, check that "Allow apps downloaded from" is set to either:
- Mac App Store and identified developers
- Anywhere
To configure Gatekeeper to allow the Agent installer to run:
- Open System Preferences.
- Click Security & Privacy, and go to the General tab.
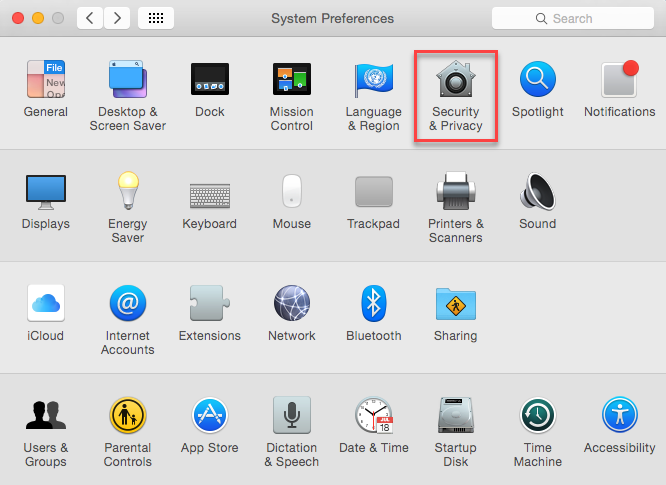
- Click on the lock at the bottom left corner, and enter your login credentials.

- Under "Allow apps downloaded from:", select Mac App Store and identified developers. macOS may prompt you to confirm your selection.
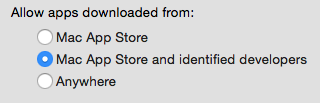
- Click on the lock to lock your preferences.
Install the Node Agent
- Log into the ER2 Web Console.
- Go to Settings > Agents > Node Agent Downloads.
- On the Node Agent Downloads page, click on the Filename for your Platform.
- (Optional) Verify the checksum of the downloaded Node Agent package file.
Once the macOS Node Agent package has been downloaded:
- Double-click on the Node Agent package to start the installation wizard.
- At Introduction, click Continue.
- At Installation Type, click Install.
- Enter your login credentials, and click Install Software.
Verify Checksum for Node Agent Package File
You can determine the integrity of the downloaded Node Agent package file by verifying the checksum before installing the Node Agent.
- Download the Node Agent package file.
- Run the commands in a terminal to generate the hash value for the Node Agent package file.
-
MD5 hash (128-bit)
# Syntax: md5 <path to Node Agent package file> md5 er2-2.0.x-osx-x64.pkg
Example MD5 hash: f65a2cd26570ddb7efb6a2a4318388ac -
SHA1 hash (160-bit)
# Syntax: shasum -a 1 <path to Node Agent package file> shasum -a 1 er2-2.0.x-osx-x64.pkg
Example SHA1 hash: 33bcd6678580ae38a03183e94b4038e72b8f18f4 -
SHA256 hash (256-bit)
# Syntax: shasum -a 256 <path to Node Agent package file> shasum -a 256 er2-2.0.x-osx-x64.pkg
Example SHA256 hash: 1ee094a222f7d9bae9015ab2c4ea37df71000556b3acd2632ee27013844c49da
-
- In the ER2 Web Console, go to the Settings > Agents > Node Agent Downloads page. The Hash column lists the expected hash values for each Node Agent package file.
-
Compare the generated hash values from Step 2 with the expected hash values listed in the Web Console; both hash values should be equal.
If the hash values do not match, check that your network connection is stable, download the Node Agent package again from the Web Console, and verify the checksums again. If the issue still persists, contact Ground Labs Technical Support.
Configure the Node Agent
After you have installed the Node Agent, configure the Node Agent to:
- Point to the Master Server.
- (Optional) Use the Master Public Key (see Server Information) when connecting to the Master Server.
- (Optional) Specify Target initial group.
- Test the connection settings.
To configure the Node Agent, choose either mode:
- Interactive Mode
- Manual Mode
For the changes to take effect, you must Restart the Node Agent.
Interactive Mode
Running this command helps you to quickly configure the Node Agent:
/usr/local/er2/er2-config -interactive
The interactive mode asks you for the following information to help you configure the Node Agent.
| Interactive Mode Command Prompts | Description |
|---|---|
| Master server host name or IP Address [10.1.100.0] | Specify a Master Server’s host name or IP address. |
| (Optional) Master server public key | Enter the Master Public Key. See Install Node Agents. |
| (Optional) Target initial group | Specify Target initial group. |
| Test connection settings (Y/N) | Test the Node Agent’s connection settings to the Master Server, enter Y. |
For the changes to take effect, you must Restart the Node Agent.
Manual Mode
To configure the Node Agent without interactive mode, run:
## Required for connecting to the Master Server
# -i <hostname|ip_address>: Master Server IP address or host name.
## Optional parameters
# -t: Tests if the Node Agent can connect to the given host name or IP address.
# -k <master_public_key>: Sets the Master Public Key.
# -g <target_group>: Sets the default Target Group for scan locations added for this Agent.
/usr/local/er2/er2-config -i <hostname|ip_address> [-t] [-k <master_public_key>] [-g <target_group>]
For the changes to take effect, you must Restart the Node Agent.
Restart the Node Agent
For your configuration settings to take effect, you must restart the Node Agent:
/usr/local/er2/er2-agent -stop # stops the agent
/usr/local/er2/er2-agent -start # starts the agent
Uninstall the Node Agent
To completely uninstall the Node Agent, run the following commands:
# Stop the agent
sudo /usr/local/er2/er2-agent -stop
# Stop the ER2 service
sudo launchctl unload /Library/LaunchDaemons/com.groundlabs.plist
# Remove all ER2 agent files
sudo rm -fr /var/run/er2
sudo rm -fr /var/lib/er2
sudo rm /Library/LaunchDaemons/com.groundlabs.plist
sudo pkgutil --forget com.groundlabs.er2-agent
# Delete ER2 agent user
sudo dscl . -delete /Users/erecon
sudo dscl . -delete /Groups/erecon
Upgrade the Node Agent
See Agent Upgrade for more information.